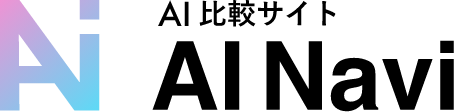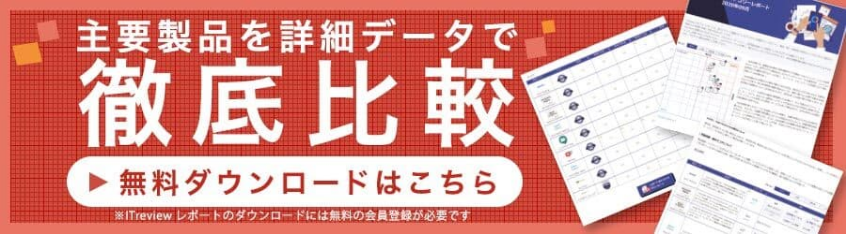【Microsoft Designer】画像生成AIの使い方を徹底解説!【今日から使える!】
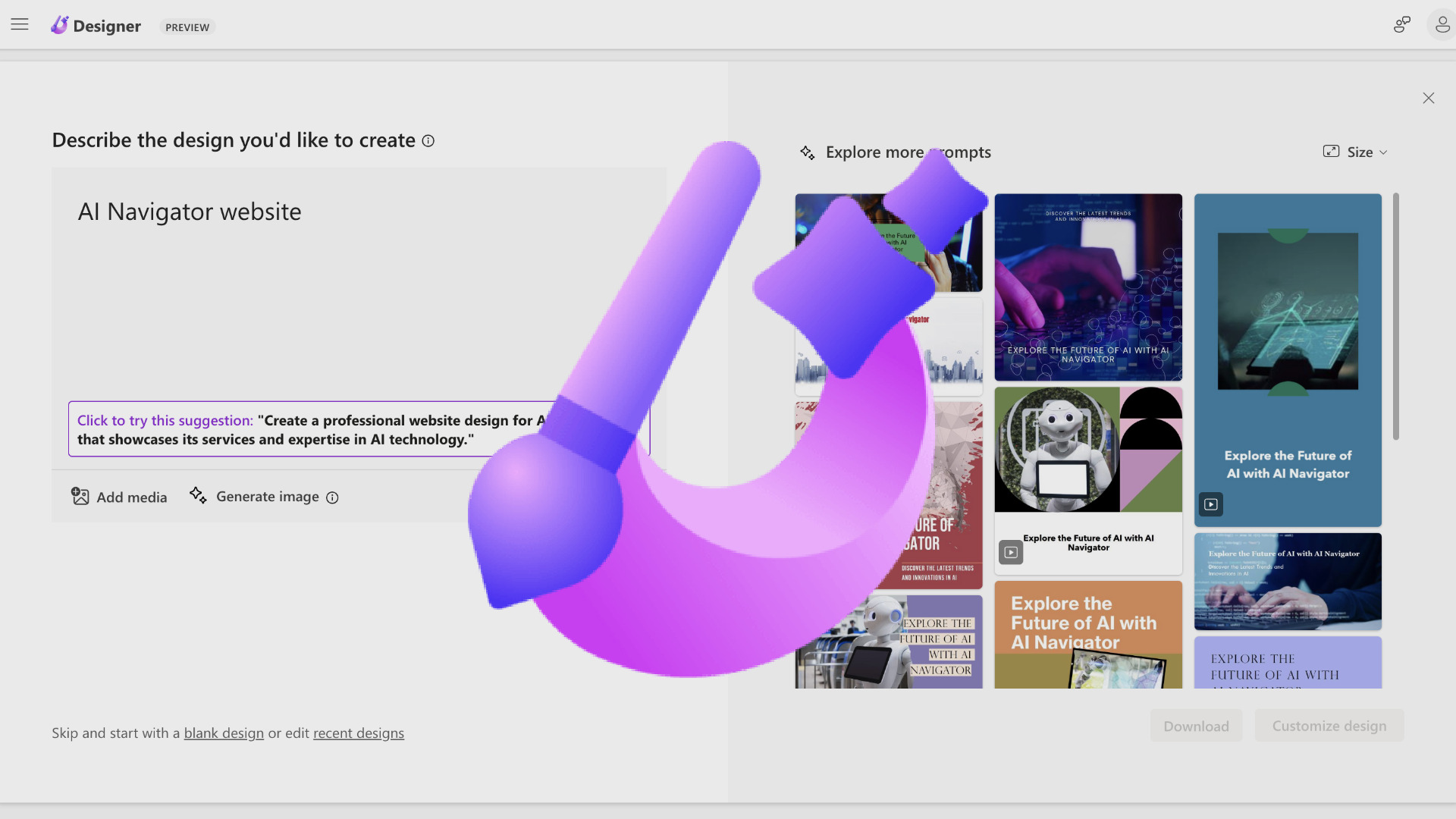
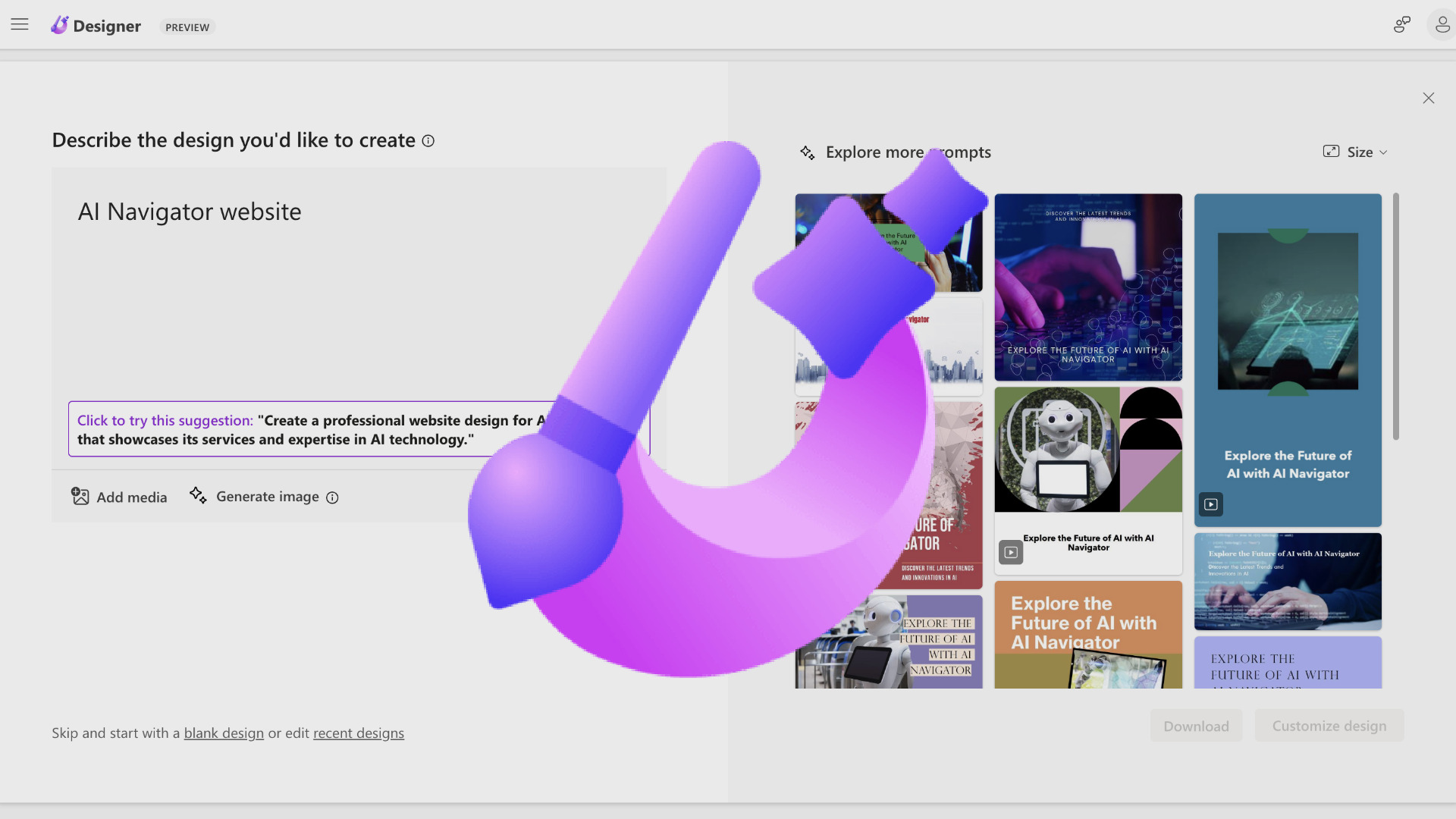
2023.10.06
Microsoftが提供するMicrosoft Designerという画像生成AIについてご紹介します。Microsoft Designerを始める方法から使い方まで徹底解説していますので、早速今日からMicrosoft Designerを使ってみましょう。
目次
Microsoft Designerの特徴
Microsoft DesignerはMicrosoftが提供している画像生成AIツールです。作成したい画像のデザインについて、テキストで情報を入力するだけで画像の生成をしてくれます。
ChatGPTのような対話型のチャットAIではなく、Microsoft Designerはあくまで画像やデザインの生成に特化したAIです。
必要な画像やデザインに適した情報を適切に入力することができれば、ビジネスシーンでの効率化にも十分に活かせるでしょう。
Microsoft Designerの料金は無料?
画像生成AIはMicrosoft Designerにも多く存在しますが、利用するのに料金が発生するケースも少なくありません。しかし、Microsoft DesignerはMicrosoftアカウントさえ持っていれば無料で利用することができます。
無料で利用できるのはとてもありがたいことですが、気になるのはそのクオリティです。実際に利用してみましたが、有料の画像生成AIのクオリティから考えると、やはり劣っているように感じました。
Microsoft Designerに登録するだけでビジネスシーンがグッと楽になるということは現実的に考えても難しいところがあり、どのように活用すれば有効に扱えるか考える必要がありそうです。
Microsoft Designerは何ができる?
Microsoft Designerのできることとして一番に挙げられるのはやはりテキストの入力による「画像の生成」と「デザインの生成」ですが、実は他にもいろいろな機能が備わっています。
Microsoft Designerには生成機能だけでなく、除去機能も備わっています。例えば写真の背景を消したい場合、ワンクリックで簡単に消すことができます。
他にもレイアウトやキャッチコピーの提案など、無料としてはかなり多機能な仕上がりになっている印象です。クオリティはともかく、画像生成AIの入門として一度触ってみる価値は十分にあると言えるでしょう。
Microsoft Designerの始め方
Microsoft Designerの始め方は非常に簡単です。まずはMicrosoft Designerの公式サイトを開きましょう。次に画面左上にある「Get started for free」というバナーをクリックします。
すると、Microsoftアカウントへのサインアップ画面が出てくるので、Microsoftアカウントでログインすれば準備は完了です。Microsoftアカウントを持っていない場合は、まずはMicrosoftアカウントを作成する必要があります。
Microsoft Designerの使い方
Microsoftアカウントにログインしたら、後は生成したいデザインに関するテキストを入力するだけです。画面の右側にデザインのサンプルが表示されていますが、マウスカーソルを合わせるとどのようなプロンプトで作成されたデザインなのか確認することができます。
Microsoft Designerで画像・デザインを生成
せっかくなので実際にデザインを生成してみましょう。試しに「Japanese food」と入力してみます。すると主に寿司をテーマにしたようなデザインが生成されました。
中にはよくわからない料理もありますが、「Japanese food」と入力するだけでこれだけのデザインが生成できるのは驚きです。
日本語でも指示できるみたいなので、より具体的な内容で入力してみましょう。海老天巻きや舟盛りのような画像も出てきました。指示内容によってはクオリティの高いデザインも生成できるかもしれません。
Microsoft Designerで生成したデザインを編集
生成したデザインはそのまま保存することもできますが、編集することもできます。背景除去機能やレイアウト提案機能があることは先ほど触れましたが、テキストやデザインのカラーなども細かく調整することができます。
例えば、Microsoft Designerで生成されたデザインにある文字は全て英語ですが、フォントを変えたり、日本語に編集したりといったことももちろん可能です。背景のカラーも簡単に変更することができました。
まとめ
今回は画像生成AIのMicrosoft Designerについてご紹介しました。今回紹介したのはMicrosoft Designerの一部の機能で、自分で用意した画像にデザインを追加するなど他にも様々な機能があります。
無料で利用できるということで画像生成AIの体験にも最適ですので、Microsoft Designerの機能をご自身で体験してみてはいかがでしょうか。今後の進化にも期待したいところです。




もっと見る







もっと見る